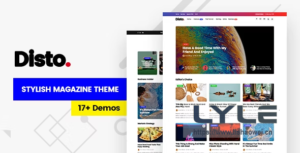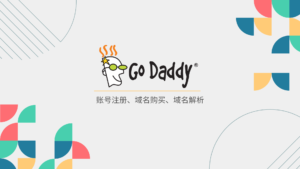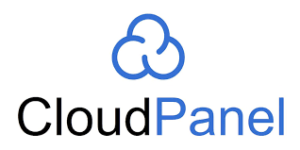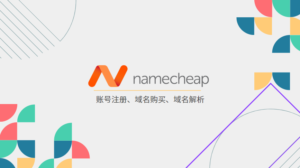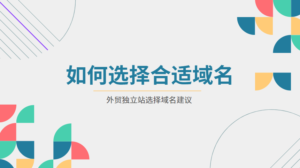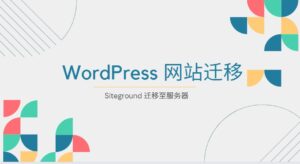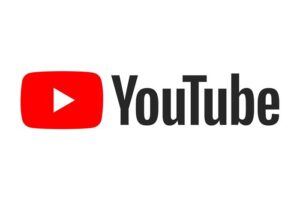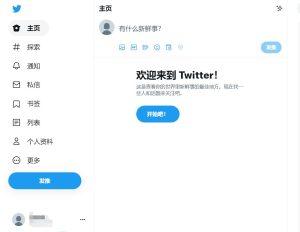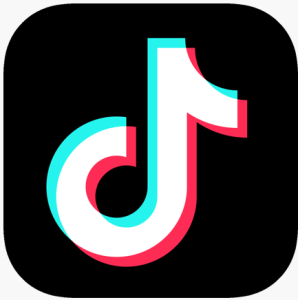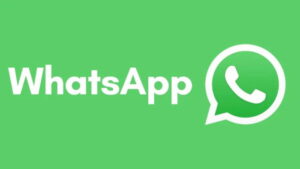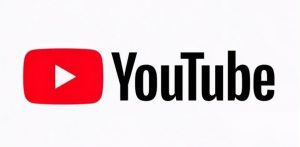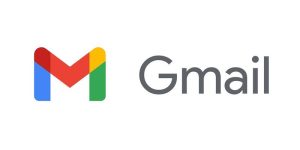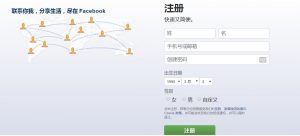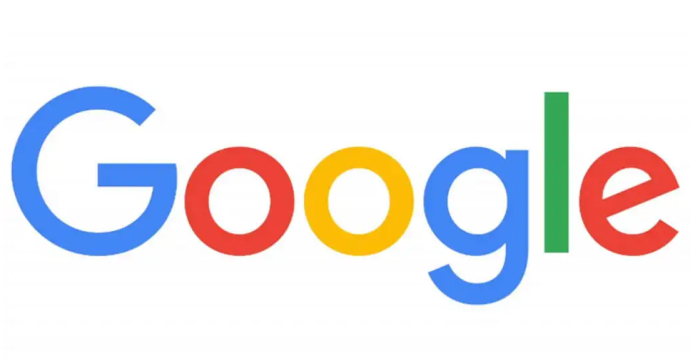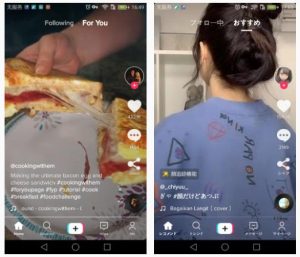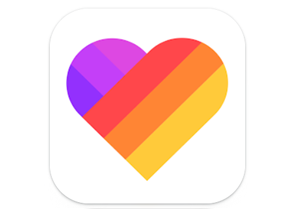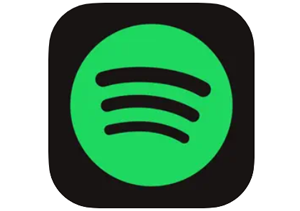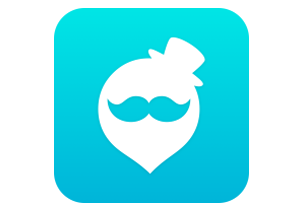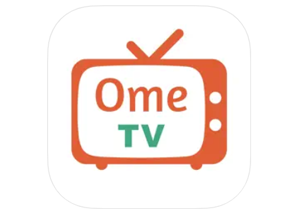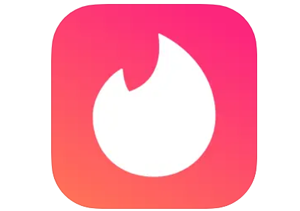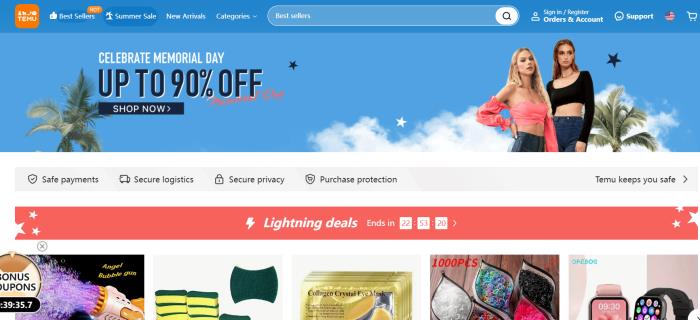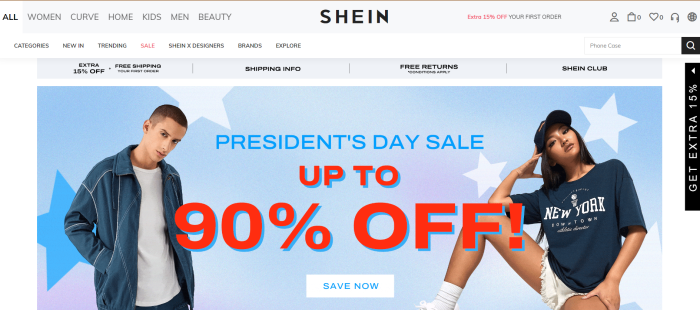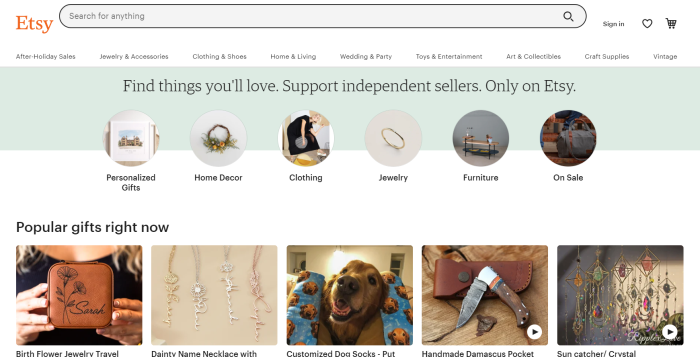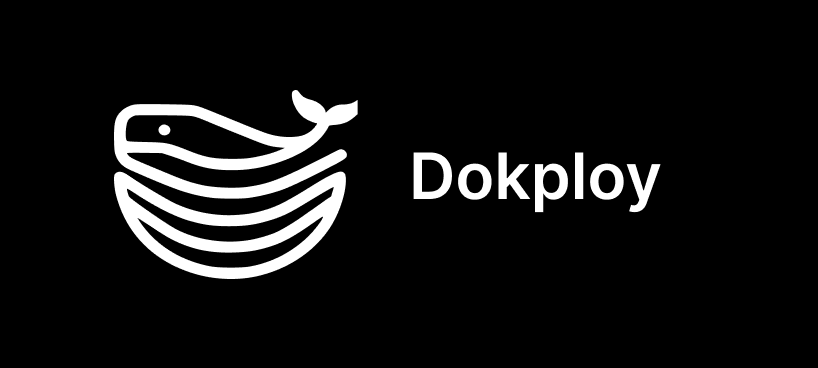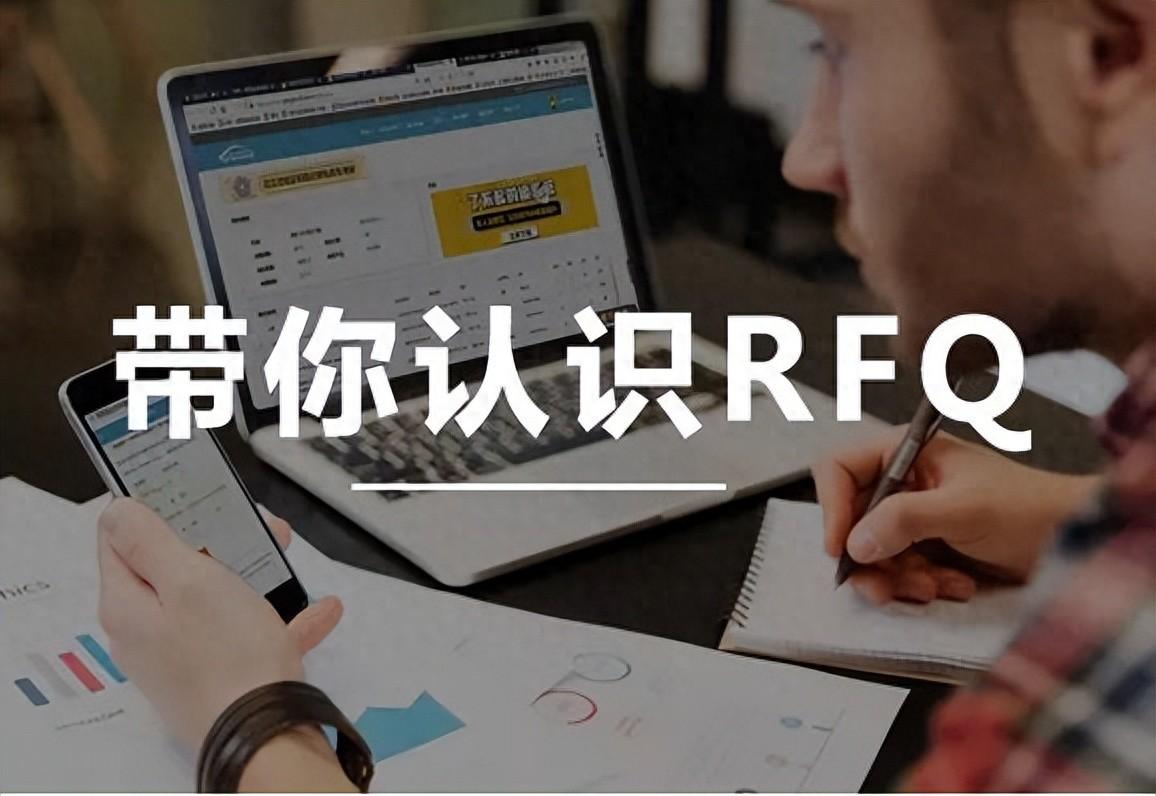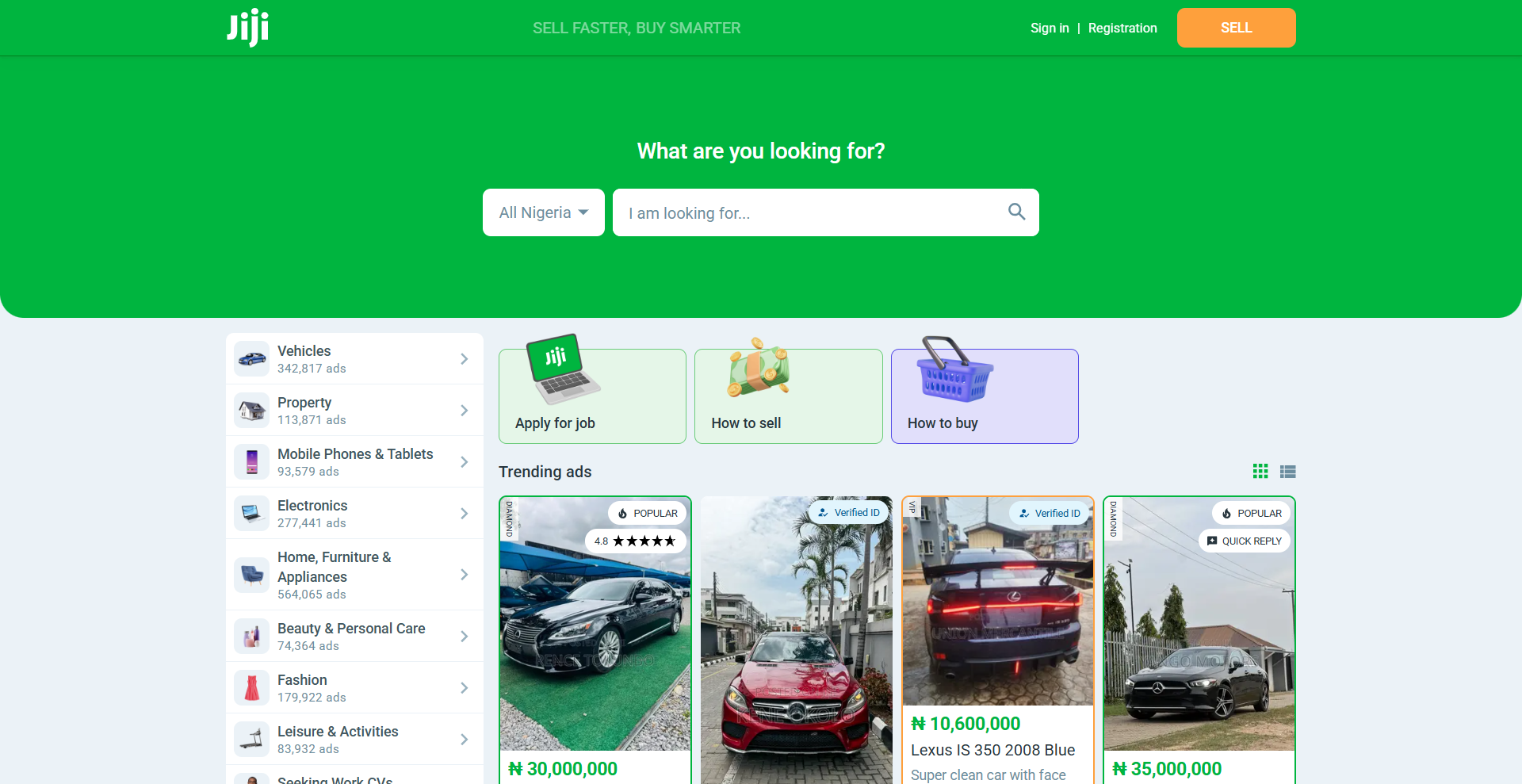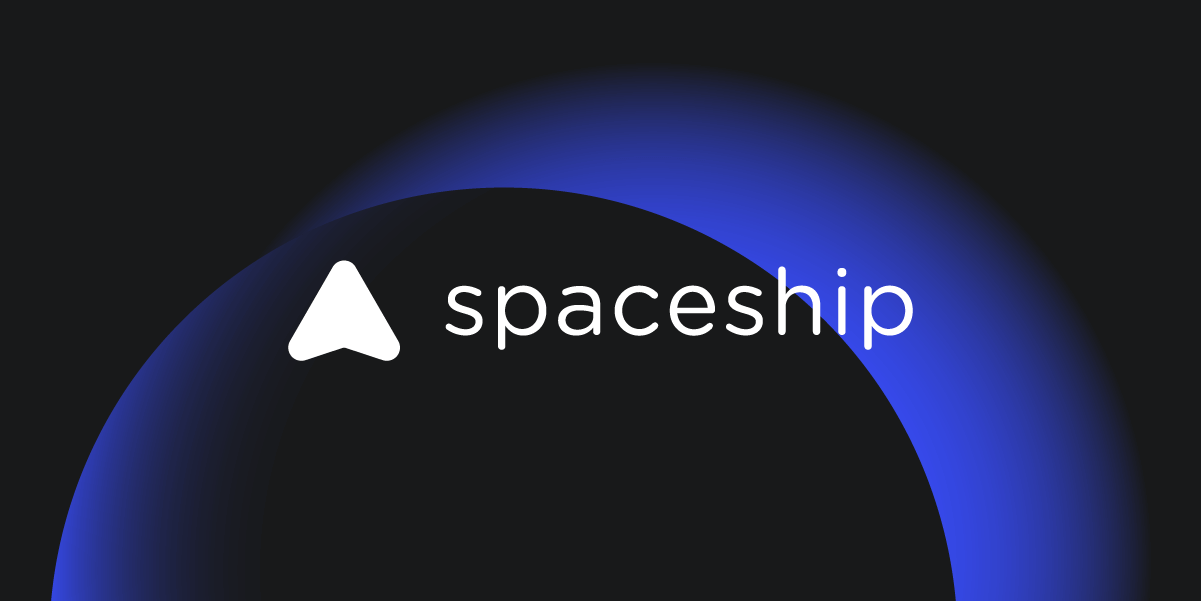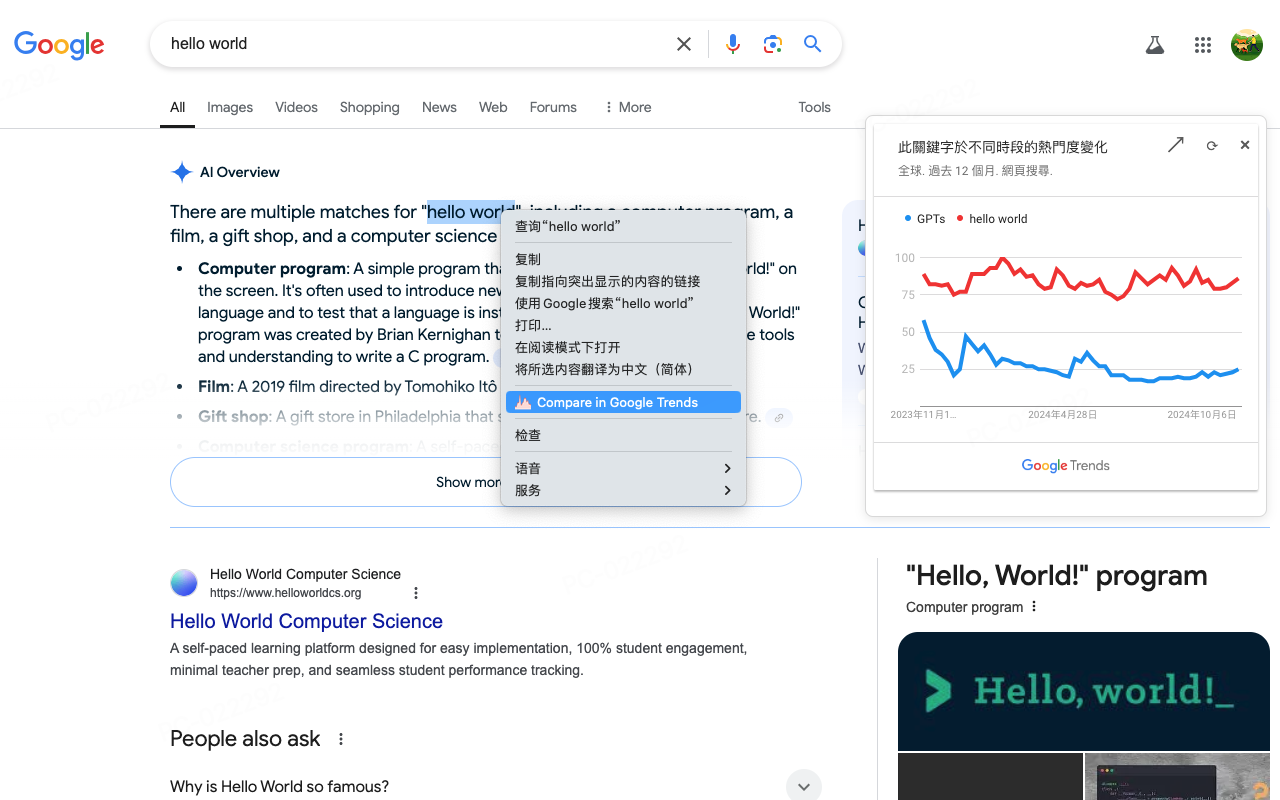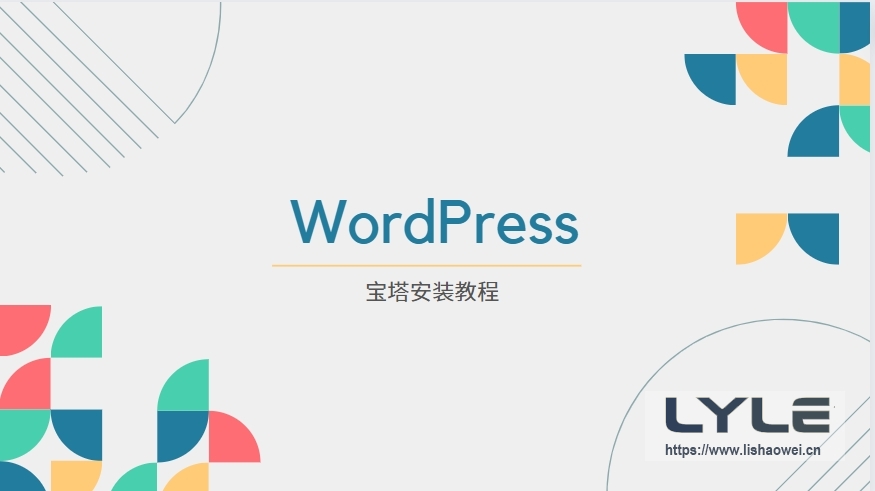
在上一节,我们已经完成购买VPS服务器并安装宝塔,本章主要讲述的是在宝塔控制面板中,搭建WordPress网站与安装主题,下面我们来开始。
一、创建站点
1、进入宝塔控制面板,找到网站 > PHP项目 > 添加站点
![图片[2]-WordPress 宝塔安装教程(搭建与主题安装)-LyleSeo](https://img.lishaowei.cn/wp-content/uploads/2024/04/bt1.jpg)
2、创建站点,填写你购买的域名,根目录(默认系统填写),数据库选择MySql,数据库账号密码也默认即可,选择PHP-7.4 (在安装创建宝塔面板时已选择安装),完成后点击提交。
![图片[3]-WordPress 宝塔安装教程(搭建与主题安装)-LyleSeo](https://img.lishaowei.cn/wp-content/uploads/2024/04/bt2.jpg)
3、系统会生成数据库信息,这时您需要记住,在到安装WordPress时需要用到。
![图片[4]-WordPress 宝塔安装教程(搭建与主题安装)-LyleSeo](https://img.lishaowei.cn/wp-content/uploads/2024/04/bt3.jpg)
4、在PHP项目,我们可以看到刚才创建的站点,在右侧找到并点击设置。
![图片[5]-WordPress 宝塔安装教程(搭建与主题安装)-LyleSeo](https://img.lishaowei.cn/wp-content/uploads/2024/04/bt4-1.jpg)
5、在设置中找到伪静态 > 在选择框中找到WordPress ,然后保存。
![图片[6]-WordPress 宝塔安装教程(搭建与主题安装)-LyleSeo](https://img.lishaowei.cn/wp-content/uploads/2024/04/bt5.jpg)
6、点击SSL > 填写KEY与PEM证书,保存并启用。不清楚证书怎么申请,可以看这篇文章 “Cloudflare账号注册到域名配置详细教程“,第二节的Cloudflare SSL申请。
![图片[7]-WordPress 宝塔安装教程(搭建与主题安装)-LyleSeo](https://img.lishaowei.cn/wp-content/uploads/2024/04/bt6.jpg)
到这里,我们已经完成站点的创建与WordPress的一些基础设置,下面我们来安装WordPress。
二、WordPress安装
1、首先我们需要到WordPress官网(https://wordpress.org/download/)下载程序,点击下载 Download WordPress 6.5.2。
![图片[8]-WordPress 宝塔安装教程(搭建与主题安装)-LyleSeo](https://img.lishaowei.cn/wp-content/uploads/2024/04/wp1.jpg)
2、上传WordPress程序,返回宝塔站点界面,点击站点根目录,上传,选择刚才下载的WordPress程序,然后解压。
![图片[9]-WordPress 宝塔安装教程(搭建与主题安装)-LyleSeo](https://img.lishaowei.cn/wp-content/uploads/2024/04/wp2.jpg)
![图片[10]-WordPress 宝塔安装教程(搭建与主题安装)-LyleSeo](https://img.lishaowei.cn/wp-content/uploads/2024/04/wp3-2.jpg)
![图片[11]-WordPress 宝塔安装教程(搭建与主题安装)-LyleSeo](https://img.lishaowei.cn/wp-content/uploads/2024/04/wp4-1.jpg)
![图片[12]-WordPress 宝塔安装教程(搭建与主题安装)-LyleSeo](https://img.lishaowei.cn/wp-content/uploads/2024/04/wp5.jpg)
注:这里可以看到,解压后的会出现一个Wordpress的文件夹,但我们需要安装到根目录,所以我们点击文件内,然后点击全选,剪切。
![图片[13]-WordPress 宝塔安装教程(搭建与主题安装)-LyleSeo](https://img.lishaowei.cn/wp-content/uploads/2024/04/wp6.jpg)
![图片[14]-WordPress 宝塔安装教程(搭建与主题安装)-LyleSeo](https://img.lishaowei.cn/wp-content/uploads/2024/04/wp7.jpg)
![图片[15]-WordPress 宝塔安装教程(搭建与主题安装)-LyleSeo](https://img.lishaowei.cn/wp-content/uploads/2024/04/wp8.jpg)
这时我们看到如界面出现这些文件与文件夹,站点就上传成功,下面我们来安装WordPress。
3、在Google Chrome浏览器输入网址,会跳转到WordPress安装界面,选择英语,点击Continue后点击Let’s go!。
![图片[16]-WordPress 宝塔安装教程(搭建与主题安装)-LyleSeo](https://img.lishaowei.cn/wp-content/uploads/2024/04/wps1.jpg)
![图片[17]-WordPress 宝塔安装教程(搭建与主题安装)-LyleSeo](https://img.lishaowei.cn/wp-content/uploads/2024/04/wps2.jpg)
4、填写数据库的账号和密码(在上面1.3步创建站点时保存的数据库),填写正确可以看到出现以下界面,继续点击Run the installation。(如果忘记数据库账号密码,可以在宝塔界面左侧点击数据库,就能看到您刚才创建的账号和密码)
![图片[18]-WordPress 宝塔安装教程(搭建与主题安装)-LyleSeo](https://img.lishaowei.cn/wp-content/uploads/2024/04/wps3.jpg)
![图片[19]-WordPress 宝塔安装教程(搭建与主题安装)-LyleSeo](https://img.lishaowei.cn/wp-content/uploads/2024/04/wps4.jpg)
5、填写站点名称,用户名,密码,邮箱,建议勾选不让搜索引擎收录(当站点完成上线后,再开启收录)
![图片[20]-WordPress 宝塔安装教程(搭建与主题安装)-LyleSeo](https://img.lishaowei.cn/wp-content/uploads/2024/04/wps5.jpg)
6、到这步,就已经完成WordPress站点安装,下面我们可以点击Log in 进入管理后台。
![图片[21]-WordPress 宝塔安装教程(搭建与主题安装)-LyleSeo](https://img.lishaowei.cn/wp-content/uploads/2024/04/wps6.jpg)
三、WordPress主题安装
后面会陆续介绍WordPress的基本界面操作,下面我们来说本章的主题安装,主题安装可以有2种方法,第一种是在网站管理后台上传主题,另一种是在服务器上传主题。
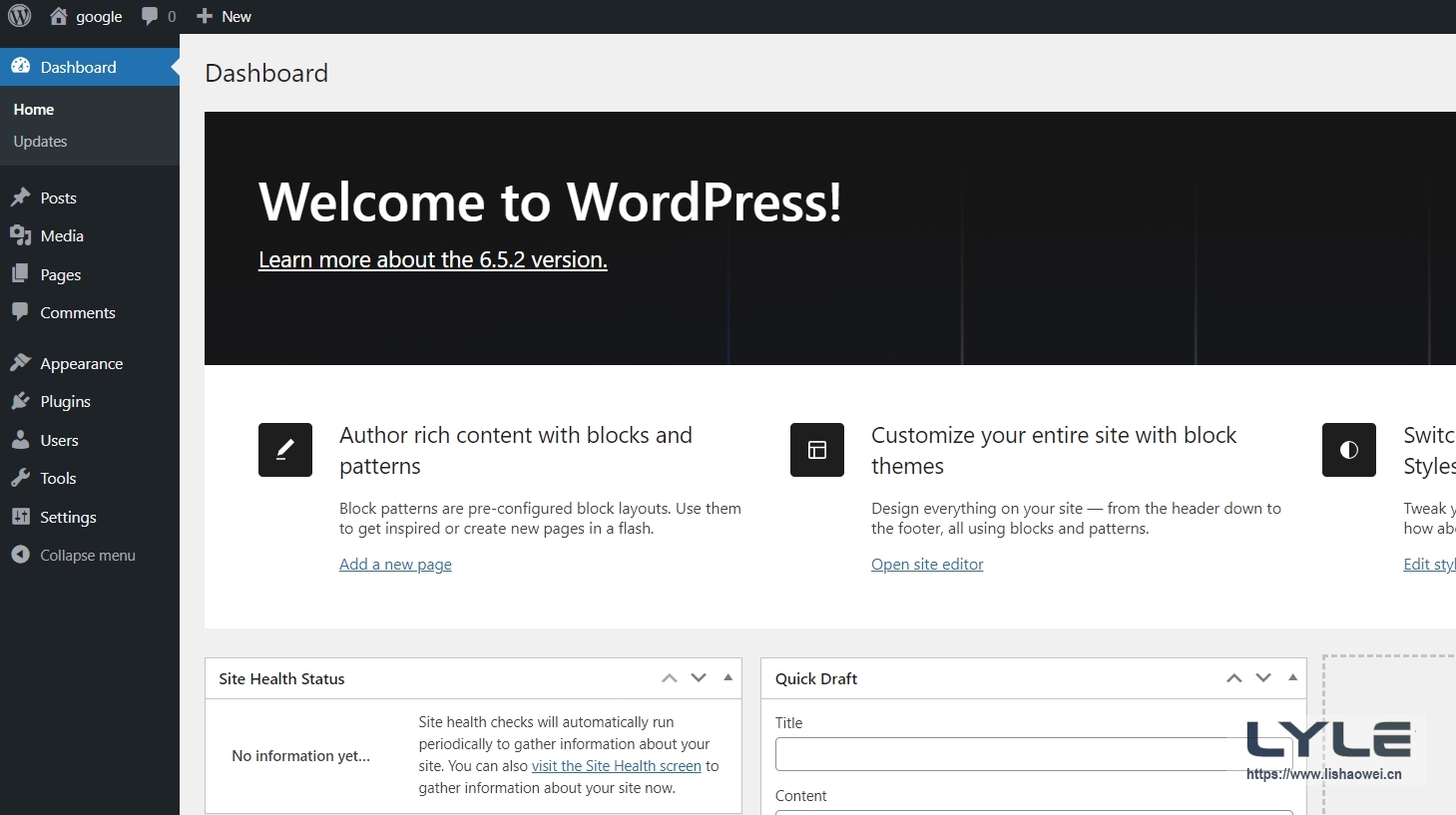
1、管理后台主题安装方法
1、进入后台,在左侧菜单栏 Appearance > Themes > Add New Theme > Upload Theme,选择您已购买的主题,点击 Install Now,然后再启用即可。
![图片[23]-WordPress 宝塔安装教程(搭建与主题安装)-LyleSeo](https://img.lishaowei.cn/wp-content/uploads/2024/04/wordpress2.jpg)
2、上传到服务器文件夹安装
我们进入到宝塔控制面板,找到站点的目录进入到以下路径:wp-content/themes,在这里上传WordPress主题,并解压,返回到网站后台,Appearance > Themes,找到我们上传的主题,并启用。
![图片[24]-WordPress 宝塔安装教程(搭建与主题安装)-LyleSeo](https://img.lishaowei.cn/wp-content/uploads/2024/04/wordpress3.jpg)
主题启用后,并不是意味着已完成,由于某些主题需要特定的插件,我们还需要导入主题的框架与原始内容,下面我们继续。
① 安装主题的必要插件,在Appearance 找到 Install Plugins,选择插件安装并启用。(记得刷新一下网站)
![图片[25]-WordPress 宝塔安装教程(搭建与主题安装)-LyleSeo](https://img.lishaowei.cn/wp-content/uploads/2024/04/wordpress4.jpg)
② 导入主题框架与演示内容,要求配置修改。
![图片[26]-WordPress 宝塔安装教程(搭建与主题安装)-LyleSeo](https://img.lishaowei.cn/wp-content/uploads/2024/04/wordpress5.jpg)
TIP:并不是所有主题都需要这样设置,详细请根据各主题的说明。
- WordPress Memory Limit 设置:网站根目录,找到 wp-config.php文件,编辑 ,添加以下代码后保存。
define( 'WP_MEMORY_LIMIT', '128M' );![图片[27]-WordPress 宝塔安装教程(搭建与主题安装)-LyleSeo](https://img.lishaowei.cn/wp-content/uploads/2024/04/wordpress6-1.jpg)
- Max Execution Time 设置:宝塔后台 > 在左侧点击软件商店 > 选择已安装 > 找到PHP-7.4 点击设置 > 配置修改 > max_execution_time 修改要求的值,保存后,重启PHP服务。
![图片[28]-WordPress 宝塔安装教程(搭建与主题安装)-LyleSeo](https://img.lishaowei.cn/wp-content/uploads/2024/04/wordpress7.jpg)
- 使用.htaccess 文件设置,在文章顶部增加上。
php_value max_execution_time 600![图片[29]-WordPress 宝塔安装教程(搭建与主题安装)-LyleSeo](https://img.lishaowei.cn/wp-content/uploads/2024/04/htaccess1.jpg)
③ 以上都设置好后,我们返回到WordPress后台的主题界面,刷新看是否已经生效,如果都显示为绿色就可以正式导入主题内容了。
![图片[30]-WordPress 宝塔安装教程(搭建与主题安装)-LyleSeo](https://img.lishaowei.cn/wp-content/uploads/2024/04/wordpress8.jpg)
![图片[31]-WordPress 宝塔安装教程(搭建与主题安装)-LyleSeo](https://img.lishaowei.cn/wp-content/uploads/2024/04/wordpress9.jpg)
最后,主题导入成功,只需要打开网址,刷新站点,即可显示内容,教程结束。